BROWSE CATDV SUPPORT MANUALS
- PRODUCT MANUALS
- CatDV Clients
- CatDV Server
- CatDV Server 7.1 Manual
- CatDV Server 6.x Manual
- Worker Node
- CatDV Worker 5 Manual
- CatDV Worker 6 Manual
- Getting Started
- Configuring the Worker
- Configuring the Worker
- Work Sets and Watch Actions
- File Triggered Tasks
- Pre-Processing
- Importing Media Files
- Automatically keeping catalogs in sync with a disk or folder
- CatDV XML batch files (v1)
- New CatDV XML files (v2)
- Metadata Extraction Rules
- Exporting watch definitions
- Server Triggered Tasks
- Specifying a Root Folder
- Job Definitions
- Variable expressions
- Regular Expressions
- Naming Files
- Transcoding
- Exporting Stills
- Batch operation
- Batch vs individual operations
- Offline workflows: batch import and reanalyse media
- Development mode
- Hints and tips for developing efficient Worker Node scripts
- Command Line Interface
- Configuring the worker via XML
- Support
- Web Client
- Other Products
- Amazon Plug In
- Azure Plug In
- Black Pearl Plug In
- Adobe Premiere Integration
- FCS Import Tool
- Live HTML Publisher
- Installing Live HTML Publisher
- Using Live HTML Publisher
- Introduction
- Installation on Apache Tomcat
- Installation under Oracle OC4J
- Installation on Other Platforms
- Upgrading Live HTML Publisher
- Troubleshooting
- Overview
- Customising JSPs
- CatDV Tag Library
- Displaying Objects and Lists
- Configuring Live HTML Publisher
- Live Capture Plus
- Tricaster Plug-in
- CatDV ADA Archive Additions
- CatDV StorNext Archive Additons
- CATDV TUTORIALS
- Video Tutorials
- Tutorials
- Media Formats
- Ingest
- Transcoding
- Getting Organized
- Getting started with CatDV
- Benefits of CatDV catalogs
- Setting up Custom Metadata
- Ensuring Consistency: Picklists
- Customising Catalog Display
- Customising Event Markers
- Customising Metadata Display
- Verbatim Logging with CatDV
- Customising Clip Previews
- Managing Thumbnails
- Adding OSX colour tags to files using a Worker action
- Consumer Digital Photo Workflow
- The Bulk Edit Tool
- CatDV Pegasus
- Editing and Finishing
- Collaborative Workflow
- Media Delivery
- Archiving
- Technical Topics
- Using the Server Control Panel
- Setting Proxy Paths
- Desktop Streaming Proxies
- Migration to CatDV
- Large Metadata fields
- Printing CatDV Preferences
- CatDV Web Access via a DMZ
- Guidance on Filenames
- Optimizing Tables in MySQL
- Fixing Worker Command Failures
- Guidance on running CatDV Server in a VMware virtual environment
- Resilience & Housekeeping
- Technical Support
- FAQs
- All FAQs
- Catdv on Windows with apple QuickTime
- Server 7 Upgrade Procedure
- Server 7 Web Proxy Path Mappings
- Server 7 Upgrade Procedure
- Adobe Premiere Panel Plug-in Manual Installation Guide
- Removing CatDV Server from OSX
- Auto-starting MySQL on Yosemite
- MySQL Permissions Fix
- MPEG2 Playback Disabled
- Limitations when using CatDV Clients inside Virtual Machines
- CatDV on Yosemite (OSX 10.10)
- Shellshocker bash vulnerability
- Send to Adobe CC 2014 not working
- CatDV and Heartbleed
- Can’t find Quicktime for Java
- XDCAM/AVC playback problems
- CatDV on OSX 10.9 Mavericks
- Dates prior to 1970
- Cache-A “Failed to Get Drive List”
- Proxy Path Searching
- Location of Log Files
- Clip Viewer plays black video
- Worker Tips
- Java Security Issues
- Exporting Logs to Support
- Failed to Get Clips: 500
- Working with AVCHD .mts files
- CatDV on a PowerPC Mac’
- playing RED .r3d files
- Troubleshooting Web Client Proxies
- Worker Repeating Actions
- Unknown Type 49
- Pink and Green Stripes
- Problems with Cache-A
- Third Party Codec Crashes
- Remote Installation
- Slow Database Startup
- CatDV Pro is damaged …
- Client
- Catdv on Windows with apple QuickTime
- MPEG2 Playback Disabled
- Limitations when using CatDV Clients inside Virtual Machines
- CatDV on Yosemite (OSX 10.10)
- Shellshocker bash vulnerability
- Send to Adobe CC 2014 not working
- CatDV and Heartbleed
- Can’t find Quicktime for Java
- XDCAM/AVC playback problems
- CatDV on OSX 10.9 Mavericks
- Dates prior to 1970
- Cache-A “Failed to Get Drive List”
- Proxy Path Searching
- Location of Log Files
- Exporting Logs to Support
- Working with AVCHD .mts files
- CatDV on a PowerPC Mac’
- playing RED .r3d files
- Unknown Type 49
- Pink and Green Stripes
- Problems with Cache-A
- Third Party Codec Crashes
- CatDV Pro is damaged …
- Adobe ExtendScript Toolkit Will Not Install
- Server
- Server 7 Upgrade Procedure
- Server 7 Web Proxy Path Mappings
- Adobe Premiere Panel Plug-in Manual Installation Guide
- Removing CatDV Server from OSX
- Auto-starting MySQL on Yosemite
- MySQL Permissions Fix
- Limitations when using CatDV Clients inside Virtual Machines
- CatDV on Yosemite (OSX 10.10)
- Shellshocker bash vulnerability
- Send to Adobe CC 2014 not working
- CatDV and Heartbleed
- Exporting Logs to Support
- Remote Installation
- Slow Database Startup
- Glacier Vault
- Worker
- Limitations when using CatDV Clients inside Virtual Machines
- CatDV on Yosemite (OSX 10.10)
- Shellshocker bash vulnerability
- Send to Adobe CC 2014 not working
- CatDV and Heartbleed
- Proxy Path Searching
- Location of Log Files
- Worker Tips
- Exporting Logs to Support
- Worker Repeating Actions
- Unknown Type 49
- Problems with Cache-A
- Third Party Codec Crashes
- Worker Backup Plugin
- Web
- Server 7 Upgrade Procedure
- Server 7 Web Proxy Path Mappings
- Limitations when using CatDV Clients inside Virtual Machines
- CatDV on Yosemite (OSX 10.10)
- Shellshocker bash vulnerability
- Send to Adobe CC 2014 not working
- CatDV and Heartbleed
- Exporting Logs to Support
- Failed to Get Clips: 500
- Troubleshooting Web Client Proxies
- Web Proxy Support Page
- All FAQs
This tutorial will guide the user on how to set up an Mlogic LTO tape drive with a Mac for archiving and retrieving media from the tape drive in conjunction with CatDV.
For a PC tutorial, click here.

Plug the tape drive into your Mac using the provided Thunderbolt connector.
As a pre-requisite to using the drive you will also need to install tape drivers to enable the drive to be viewed as a Volume by the system. In this example the YoYottaID software (http://yoyotta.com/) has been downloaded and installed.
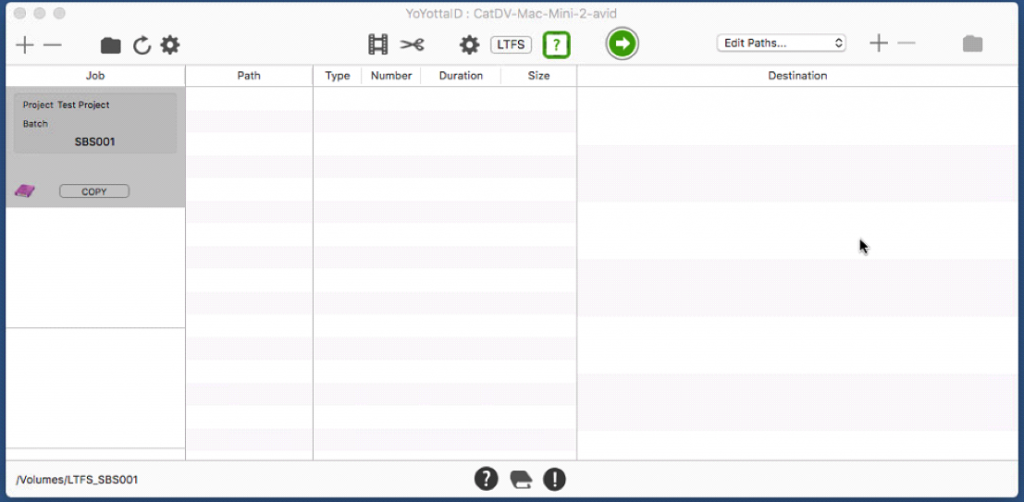
Open up the CatDV Desktop Client software.
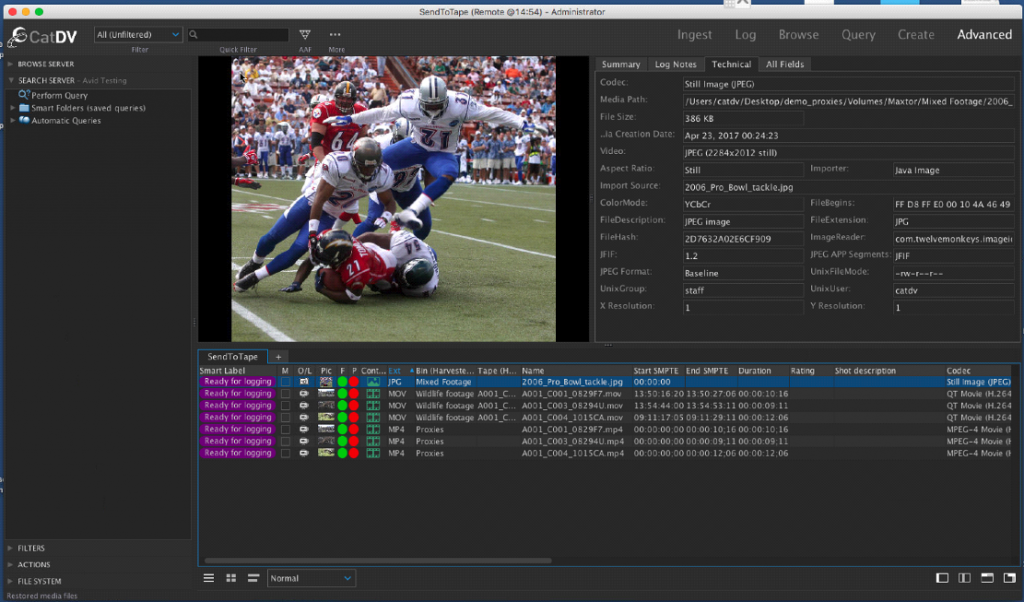
Then open up a catalog with files to be archived and select/multi select them.

Click on Tools->Archive Media Files.
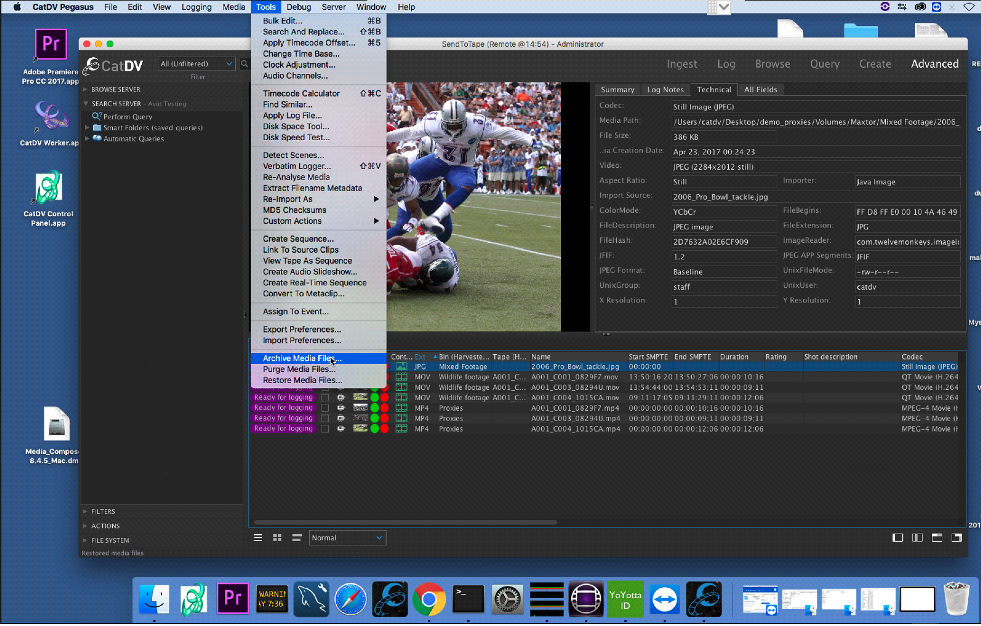
This will open the Archive Media Files dialog window.
Click on the on configure button to set up the archiving/restoring to the newly assigned tap drive.
Set the “Archive System” to “Other” and click the OK button to save the details.
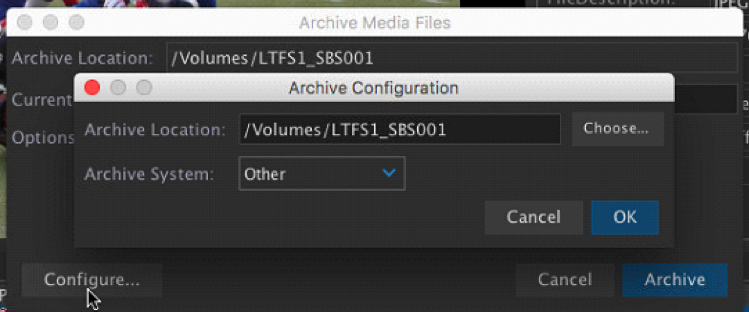
Enter the current tape drive location details.
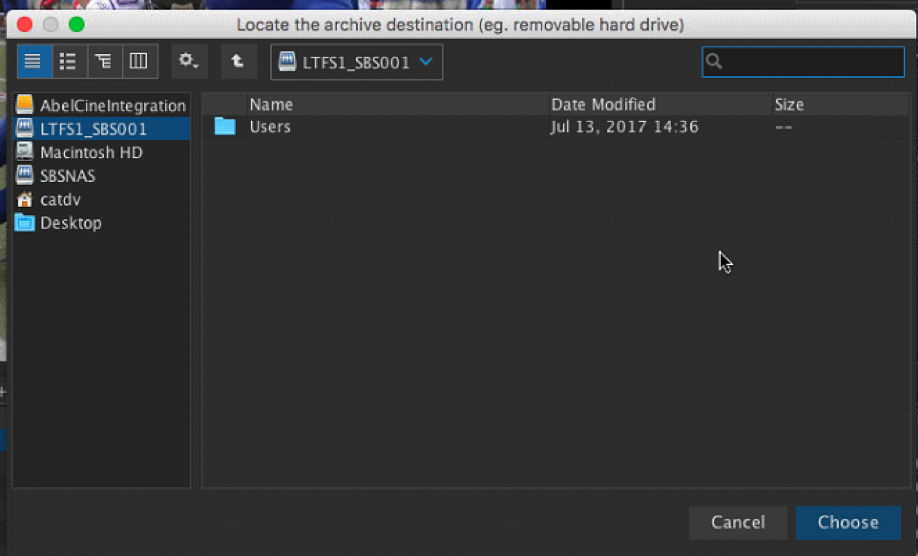
And then click on the desired options prior to clicking the “Archive” button to start the archiving process.
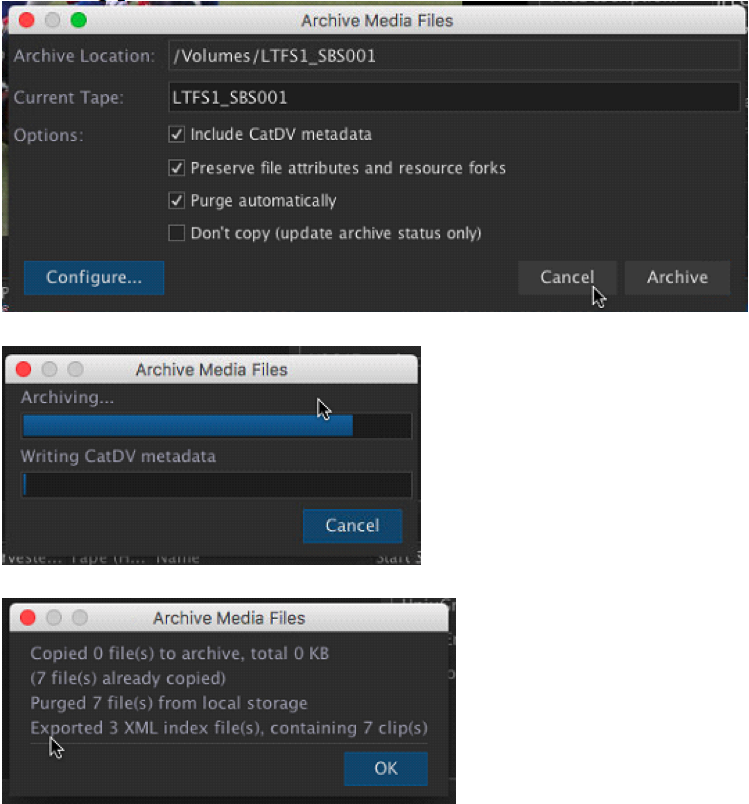
Once the files have been archived you can review the file location in a finder window.
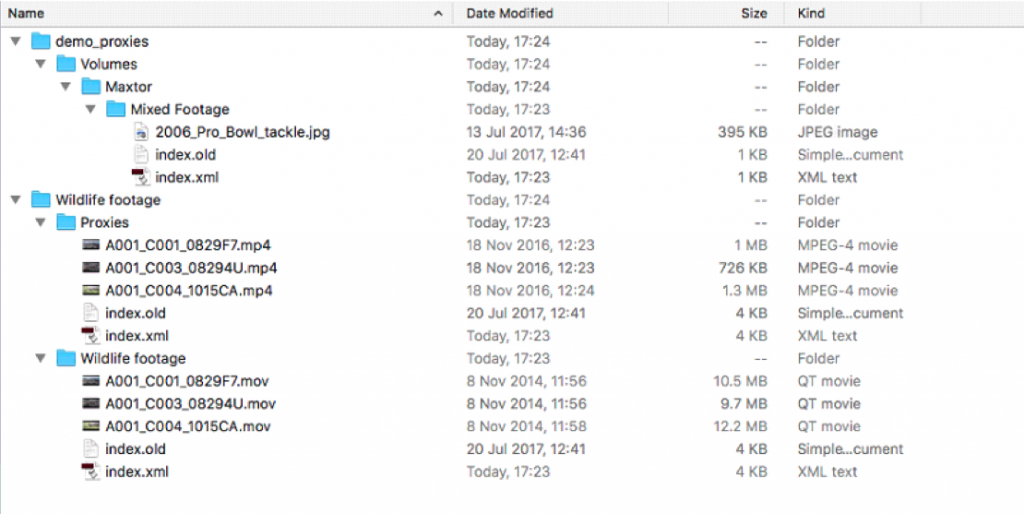
You can also check the archive status of the media files in CatDV Desktop Client.
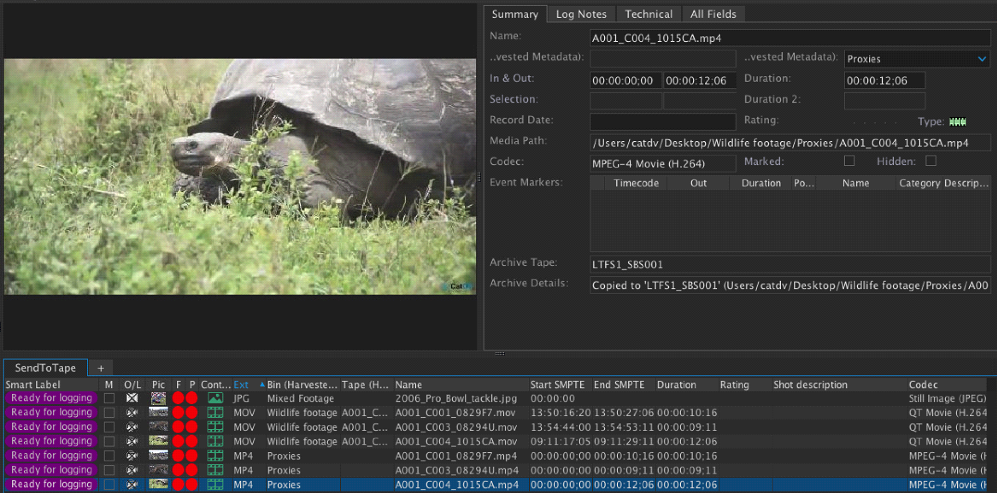
To restore the files, simply open up the catalog and select the files to be restored, then click on Tools->Restore Media Files.
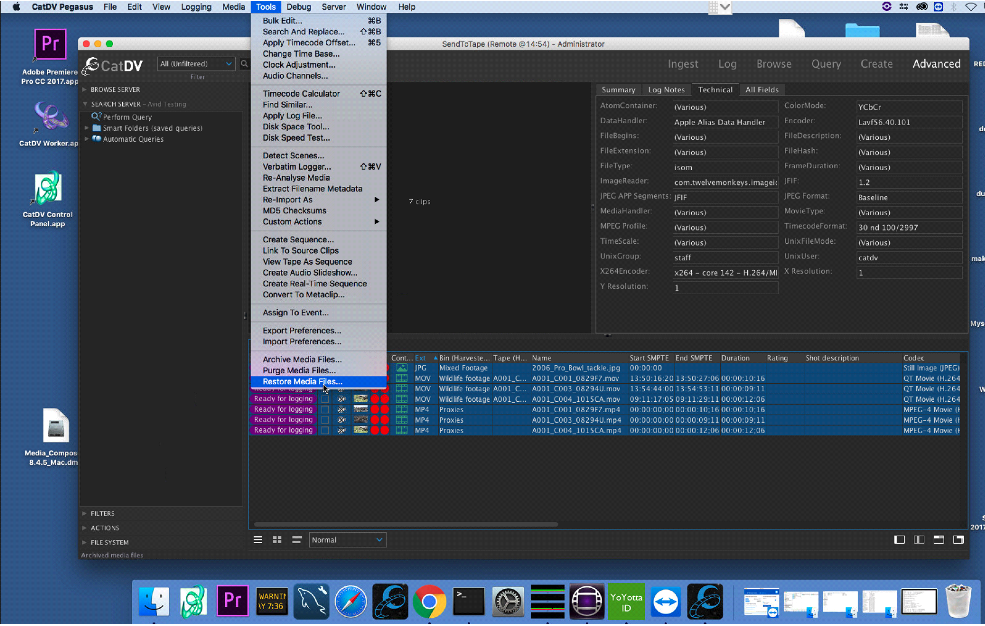
Insert the correct tape into the tape drive and click the “Restore” button to start the restore process.
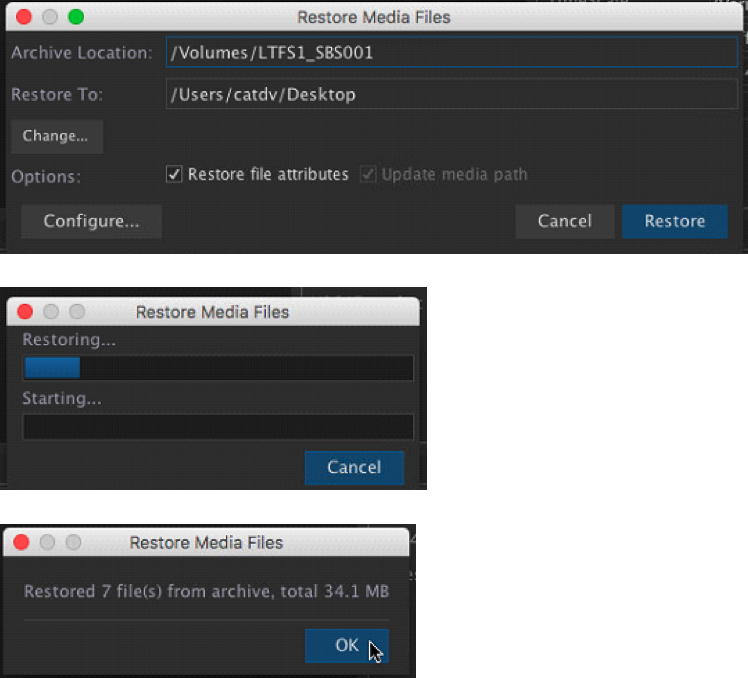
The files will now appear as being “Online” in CatDV Desktop Client indicating that the restore was successful.

Square Box Systems Ltd July 2017
