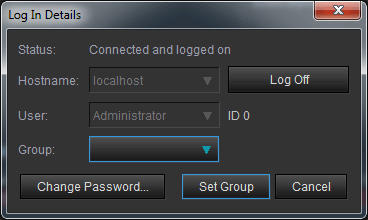CatDV Server allows all the members of a team to share their catalogs in a secure central database. Access to this functionality is seamlessly integrated in the CatDV Pro client application through the commands in the “Server” menu (in older versions of the CatDV Pro client this was called the “Workgroup” menu).
The Log In Screen
Use the Server → Log On To Server command (Cmd/Ctrl-K) and enter the hostname or IP address of the machine running the CatDV Server.
When you press OK you will be logged on to the server and the other “Server” menu commands will be enabled, or you may see a message that a connection failure occurred.
To check that you have established a connection with the server program use the Server → Server Admin Panel command to display statistics about the operation of the server, such as how many catalogs and clips are contained in the remote database.
If you are using the Enterprise version of the client you should also enter a CatDV user name and password to identify you within the CatDV server.
Read-only access to server
Initially when you launch the CatDV client application and connect to the server you have read only access. All the commands which might modify data held on the server (such as Publish Changes or Delete Catalog) are disabled by default. This is because many users only need to be able to browse and search the database without wanting to risk accidentally deleting any data. Once a user becomes more familiar with the system they can enable the “Allow write access to server” option in the Advanced tab of Preferences.
It is also possible that a particular copy of the client application has a “Browse Only” license which never allows write access, even if you try to set a preference option. Finally, if you use the Enterprise client and server (see below) the logged on user may be restricted in terms of whether they can save data to the database.
Checking the server status
If you are currently on the server machine itself you can check that the server is running and display statistics such as the number of clips and catalogs in the database using the CatDV Server Control Panel (see 3.6). You can also view the server log and start and stop the server.
You also have access to the server statistics from the CatDV client application, using the Server Admin window. The Connections tab shows which clients are currently connected to the server so you can check whether all your licenses are in use.
Other tabs in the Server Admin window are relevant to the Enterprise edition only.