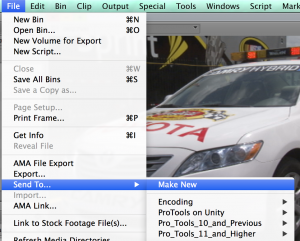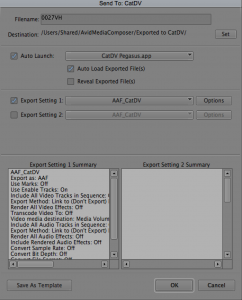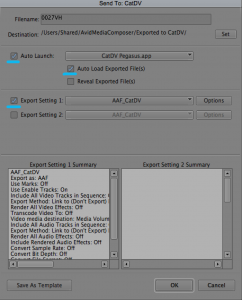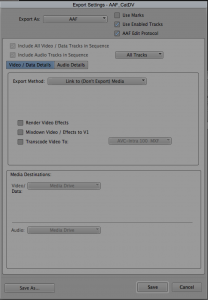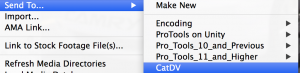BROWSE CATDV SUPPORT MANUALS
- PRODUCT MANUALS
- CatDV Clients
- CatDV Server
- CatDV Server 7.1 Manual
- CatDV Server 6.x Manual
- Worker Node
- CatDV Worker 5 Manual
- CatDV Worker 6 Manual
- Getting Started
- Configuring the Worker
- Configuring the Worker
- Work Sets and Watch Actions
- File Triggered Tasks
- Pre-Processing
- Importing Media Files
- Automatically keeping catalogs in sync with a disk or folder
- CatDV XML batch files (v1)
- New CatDV XML files (v2)
- Metadata Extraction Rules
- Exporting watch definitions
- Server Triggered Tasks
- Specifying a Root Folder
- Job Definitions
- Variable expressions
- Regular Expressions
- Naming Files
- Transcoding
- Exporting Stills
- Batch operation
- Batch vs individual operations
- Offline workflows: batch import and reanalyse media
- Development mode
- Hints and tips for developing efficient Worker Node scripts
- Command Line Interface
- Configuring the worker via XML
- Support
- Web Client
- Other Products
- Amazon Plug In
- Azure Plug In
- Black Pearl Plug In
- Adobe Premiere Integration
- FCS Import Tool
- Live HTML Publisher
- Installing Live HTML Publisher
- Using Live HTML Publisher
- Introduction
- Installation on Apache Tomcat
- Installation under Oracle OC4J
- Installation on Other Platforms
- Upgrading Live HTML Publisher
- Troubleshooting
- Overview
- Customising JSPs
- CatDV Tag Library
- Displaying Objects and Lists
- Configuring Live HTML Publisher
- Live Capture Plus
- Tricaster Plug-in
- CatDV ADA Archive Additions
- CatDV StorNext Archive Additons
- CATDV TUTORIALS
- Video Tutorials
- Tutorials
- Media Formats
- Ingest
- Transcoding
- Getting Organized
- Getting started with CatDV
- Benefits of CatDV catalogs
- Setting up Custom Metadata
- Ensuring Consistency: Picklists
- Customising Catalog Display
- Customising Event Markers
- Customising Metadata Display
- Verbatim Logging with CatDV
- Customising Clip Previews
- Managing Thumbnails
- Adding OSX colour tags to files using a Worker action
- Consumer Digital Photo Workflow
- The Bulk Edit Tool
- CatDV Pegasus
- Editing and Finishing
- Collaborative Workflow
- Media Delivery
- Archiving
- Technical Topics
- Using the Server Control Panel
- Setting Proxy Paths
- Desktop Streaming Proxies
- Migration to CatDV
- Large Metadata fields
- Printing CatDV Preferences
- CatDV Web Access via a DMZ
- Guidance on Filenames
- Optimizing Tables in MySQL
- Fixing Worker Command Failures
- Guidance on running CatDV Server in a VMware virtual environment
- Resilience & Housekeeping
- Technical Support
- FAQs
- All FAQs
- Catdv on Windows with apple QuickTime
- Server 7 Upgrade Procedure
- Server 7 Web Proxy Path Mappings
- Server 7 Upgrade Procedure
- Adobe Premiere Panel Plug-in Manual Installation Guide
- Removing CatDV Server from OSX
- Auto-starting MySQL on Yosemite
- MySQL Permissions Fix
- MPEG2 Playback Disabled
- Limitations when using CatDV Clients inside Virtual Machines
- CatDV on Yosemite (OSX 10.10)
- Shellshocker bash vulnerability
- Send to Adobe CC 2014 not working
- CatDV and Heartbleed
- Can’t find Quicktime for Java
- XDCAM/AVC playback problems
- CatDV on OSX 10.9 Mavericks
- Dates prior to 1970
- Cache-A “Failed to Get Drive List”
- Proxy Path Searching
- Location of Log Files
- Clip Viewer plays black video
- Worker Tips
- Java Security Issues
- Exporting Logs to Support
- Failed to Get Clips: 500
- Working with AVCHD .mts files
- CatDV on a PowerPC Mac’
- playing RED .r3d files
- Troubleshooting Web Client Proxies
- Worker Repeating Actions
- Unknown Type 49
- Pink and Green Stripes
- Problems with Cache-A
- Third Party Codec Crashes
- Remote Installation
- Slow Database Startup
- CatDV Pro is damaged …
- Client
- Catdv on Windows with apple QuickTime
- MPEG2 Playback Disabled
- Limitations when using CatDV Clients inside Virtual Machines
- CatDV on Yosemite (OSX 10.10)
- Shellshocker bash vulnerability
- Send to Adobe CC 2014 not working
- CatDV and Heartbleed
- Can’t find Quicktime for Java
- XDCAM/AVC playback problems
- CatDV on OSX 10.9 Mavericks
- Dates prior to 1970
- Cache-A “Failed to Get Drive List”
- Proxy Path Searching
- Location of Log Files
- Exporting Logs to Support
- Working with AVCHD .mts files
- CatDV on a PowerPC Mac’
- playing RED .r3d files
- Unknown Type 49
- Pink and Green Stripes
- Problems with Cache-A
- Third Party Codec Crashes
- CatDV Pro is damaged …
- Adobe ExtendScript Toolkit Will Not Install
- Server
- Server 7 Upgrade Procedure
- Server 7 Web Proxy Path Mappings
- Adobe Premiere Panel Plug-in Manual Installation Guide
- Removing CatDV Server from OSX
- Auto-starting MySQL on Yosemite
- MySQL Permissions Fix
- Limitations when using CatDV Clients inside Virtual Machines
- CatDV on Yosemite (OSX 10.10)
- Shellshocker bash vulnerability
- Send to Adobe CC 2014 not working
- CatDV and Heartbleed
- Exporting Logs to Support
- Remote Installation
- Slow Database Startup
- Glacier Vault
- Worker
- Limitations when using CatDV Clients inside Virtual Machines
- CatDV on Yosemite (OSX 10.10)
- Shellshocker bash vulnerability
- Send to Adobe CC 2014 not working
- CatDV and Heartbleed
- Proxy Path Searching
- Location of Log Files
- Worker Tips
- Exporting Logs to Support
- Worker Repeating Actions
- Unknown Type 49
- Problems with Cache-A
- Third Party Codec Crashes
- Worker Backup Plugin
- Web
- Server 7 Upgrade Procedure
- Server 7 Web Proxy Path Mappings
- Limitations when using CatDV Clients inside Virtual Machines
- CatDV on Yosemite (OSX 10.10)
- Shellshocker bash vulnerability
- Send to Adobe CC 2014 not working
- CatDV and Heartbleed
- Exporting Logs to Support
- Failed to Get Clips: 500
- Troubleshooting Web Client Proxies
- Web Proxy Support Page
- All FAQs
It is possible to automate the export of multiple clips from Avid to a CatDV catalog using the send to function built into Avid Media Composer
Select the clips you want to send to CatDV and select the File Menu/Send To.
Select Make New to setup a new send to short cut
This will launch the send to options box. The filename will display the current selected file that is being sent. You can change the name if required.
Tick the Auto Launch box – From the drop down box select add item and navigate to the CatDV Pegasus.app from your applications folder or program files folder.
This will auto launch Pegasus when the clips are exported.
Also tick the Auto Load Exported Files – this will automatically import the files into CatDV.
Tick Export Setting 1 and click the Options button.
This will open the export settings box . Export As should be selected to AAF, tick use enabled tracks and tick AAF Edit protocol.
Export method should be set to Link (Don’t export) for both audio and video
Select Save As and save this template as CatDV AAF template .Then select save. Pick the template just saved from the drop down menu in export setting 1
Select Save As Template and give it a name such as CatDV.stt., press save.
The send to template is now all setup.
Select the files you want to send to CatDV and select File/Send To and locate your saved template from the list.
This will open the send to options box, press OK and the files will be exported into CatDV automatically (the current opened catalog)