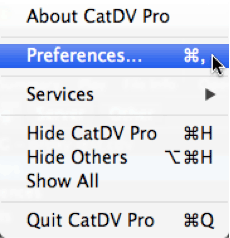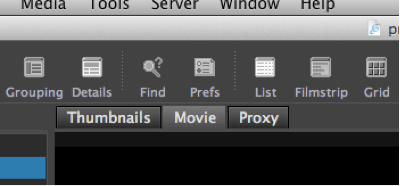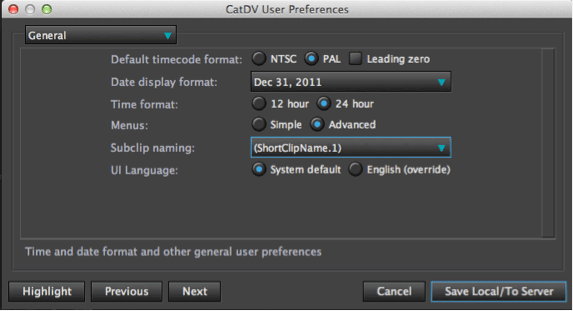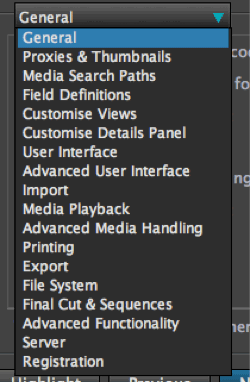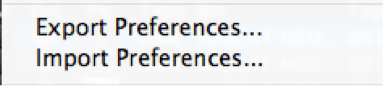Selecting Preferences
The preferences menu can be accessed in 3 ways
- Navigate to the CATDV menu and selecting Preferences
- Clicking on the preferences tab above the movie details panel
- Selecting the keyboard shortcut Ctrl + comma (windows) or CMD + comma (mac)
The preferences tab contains all the settings for CatDV conveniently grouped into 14 different categories. You can view each category by selecting its tab using the drop down menu top left of the preferences pane.
Here you can quickly select the category required and the preferences pane updates with the settings available for that category.
Alternatively you can cycle through the categories by pressing Next or Previous at the bottom of the preferences pane.
Selecting Highlight will highlight what has been changed from the default – in red, useful if you need to double check your settings are set correctly set without having to reset all.
If you wish to leave preferences without saving hit the Cancel button to return you back to the CatDV catalogue – all changes made will revert back to their previous stat.
Saving Preferences
Preferences will need to be saved in order for the changes to take effect
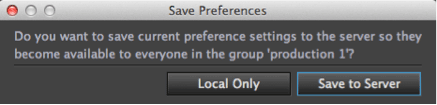
Select Save Local/To Server – a dialogue box will appear.
If you choose local only it will save the preferences to your local machine any other computers running CatDV will not be updated.
It is good practice to test your new preferences, on a local machine and checking everything works as expected before publishing to multiple workstations.
If you have CatDV Enterprise Server you can select Save to Server to update the preferences for the production group – this will update all other CatDV workstations.
Any changes to view layouts or user defined fields will bereflected on other workstations.
Exporting/Importing Preferences
You have the option to export and import your CatDV Preferences – useful if you have local versions running offsite or on a laptop not connected to the server but need the latest user defined fields and customised views. It is also a good idea to regularly backup your preferences.
Select the Tools Menu
Select a name for your preferences file and click save – Your preferences will be saved as an .xml file to your chosen directory
If you need to import preferences from another CatDV catalogue use the Import Preferences navigate and select the desired .xml file
* Warning – Importing CatDV preferences files will erase all preference settings on the current local machine it is advisable to export the current preferences as a backup before importing new preferences.