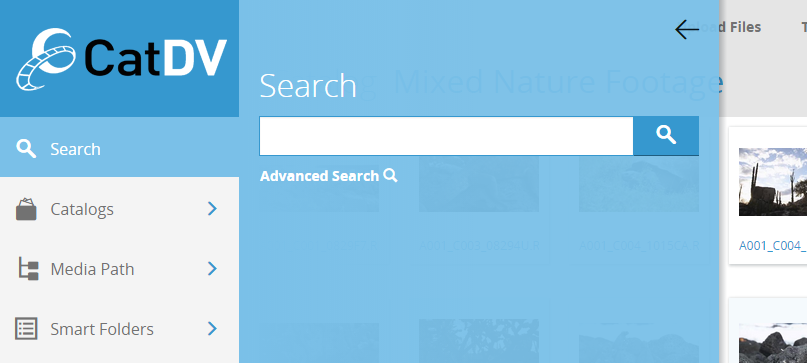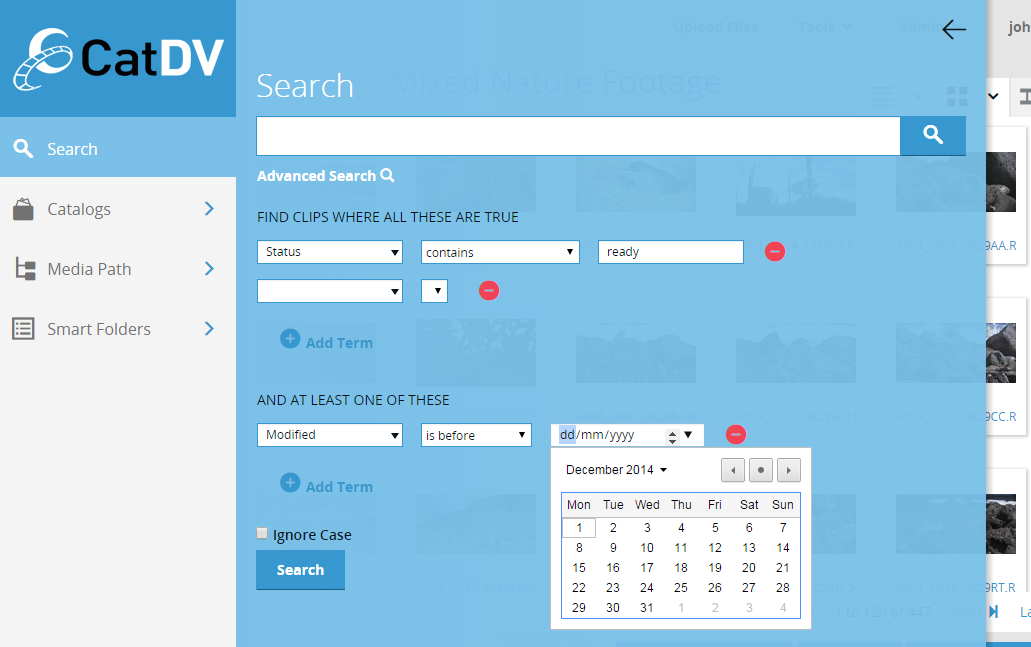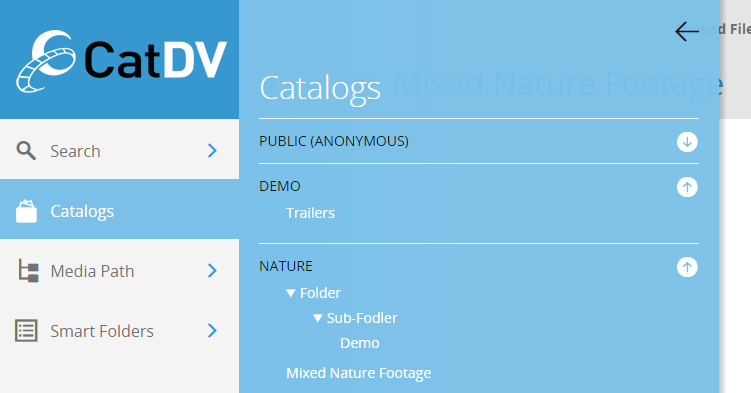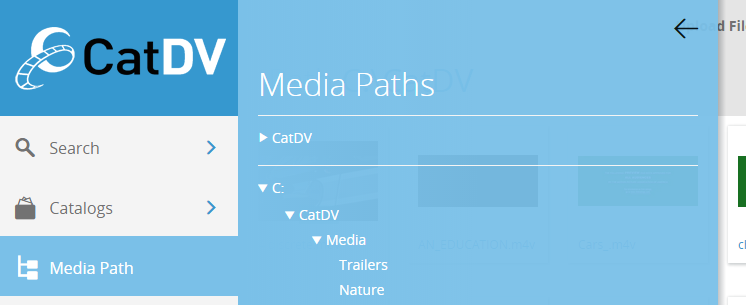The Browse/Search Panel provides a number of mechanisms to find the clips that you want to work with.
Search
The Search option provides simple key word search and advanced search features.
Simple Search
The simple search option allows you to find clips by entering a word or phase that appears in the name, notes or any user field associated with each clip.
Press return or click the magnifying glass icon to start the search.
Advanced Search
The advanced search allows you to build a query that specifies exactly which fields should contain which values.
The Advanced Search panel lets you construct two lists of query criteria:
- Find clips where all of the criteria are true – will only return clips where all the specified query criteria evaluate to true.
- At least one of these criteria is true – will return clips where any of the listed criteria evaluate to true.
You can add as many criteria as you like to both lists, which will result in a search query for items that match all the items in the top list and at least one item in the bottom list.
Each criteria (in both lists) consists of three parts:
- Field – the field (either built-in or user-defined) against which the criteria will be evaluated
- Condition – the condition that the field must satisfy (e.g. ‘is equal to’ or ‘contains’)
- Value(s) – the value or values that the condition applies to (e.g. Field: ‘Name’ Condition: ‘equals’ Value: ‘Fred’). For conditions such as ‘between’ two value fields will be displayed to allow you to enter the upper and lower values. If (as in the example above) the value is a date then a date-picker will be displayed to allow you to more easily enter the correctly formatted string)
The ‘Ignore Case’ option allows you to specify if the search should be case-sensitive or not.
Press the Search button to initiate the search.
Browse Catalogs
The Browse Catalogs panel displays the names of all the catalogs accessible to the currently logged in user.
The catalogs are displayed in sections based on which Production Group they belong to. The sections can be collapsed and expanded using the arrows at the right hand side of the panel. Within each section the catalogs are displayed in a tree based on treating each catalog’s name as a path name. For example in the image above the full name of “Demo” catalog is “Folder/Sub-Folder/Demo” .
Clicking on the name of a catalog loads the contents of that catalog into the clip list.
Browser Media Path
The Browse Catalogs panel displays the folders containing of all the assets accessible to the currently logged in user as a tree – similar to a file browser.
Clicking on a a folder at any level in the tree displays the clips whose media files reside in that folder or any sub-folder in the clip list.