Introduction
CatDV for TriCaster runs CatDV directly on a Newtek TriCaster and brings metadata management to this leading live Production and publication solution. Users can search the CatDV database and bring assets into the TriCaster for play out etc. The plug-in is available as a free of charge update for all CatDV Web licensees.
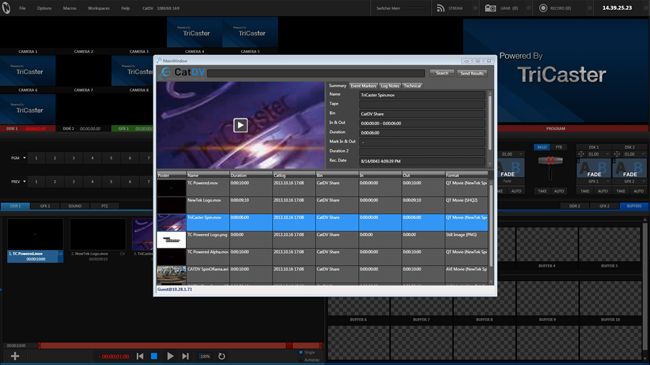
Requirements
To run the CatDV Tricaster Plug-in you must have
- A TriCaster 410,460,800 or 8000
- CatDV server 6.8 or newer with at least one web session available
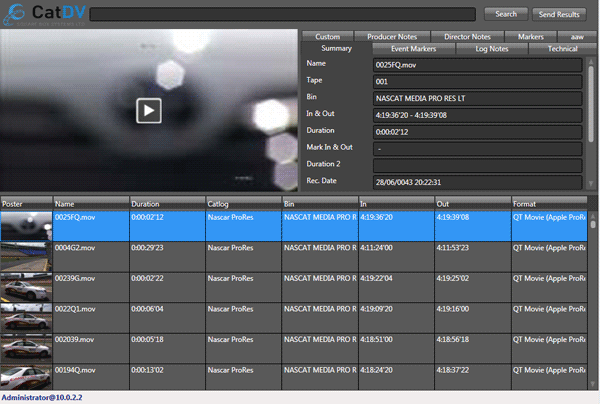
Installation
To install the CatDV Tricaster Plug-in follow these steps:
- Exit out of TriCaster and into Administrator Mode by clicking Shutdown>Administrator Mode from TriCaster’s main screen:
- Click “Exit to Windows” located under Shutdown to get to the Windows Desktop.
- Install CatDV for TriCaster using the installation package available on the CatDV download page
- Relaunch Tricaster
- In CatDV Server Control Panel, in the Path Mappings tab of the Server Config screen, you will need to create a set of path mappings to allow CatDV Server and the Tricaster to find the proxy and original (CatDV Server 6.9 and above) media.
- In the proxy paths section you need to add rules that map between the original media path (the path shown as Media Path in the Media tab in CatDV) and the location of the the equivalent proxy media as seen by the server. These mappings are used by CatDV Server to locate the web-streamable proxies that allow users to preview the media in the Tricaster Plugin.
- In the hi-res media path mappings panel (CatDV Server 6.9 and above) you can set up addition rule that map between the original media path (the path shown as Media Path in the Media tab in CatDV) and the location of the high-res media as seen by CatDV Server and the Tricaster itself (if these are different you will need multiple rules). These rules are particularly useful in a mixed Mac/PC environment where the original media was imported on a Mac, and therefore has a Mac-style path such as /Volumes/SAN/Media… but the Tricaster needs to access the media through a Windows style path such as \san-serversanmedia. In this case a single rule of the form /Volumes/SAN/Media -> \san-serversanMedia would be required.
You’re done!
Using CatDV for TriCaster
Starting CatDV for TriCaster and Logging In
- Start CatDV for TriCaster while in a TriCaster session by holding down the CTRL key and clicking the“+” (Add media) icon in the DDRs, GFX bins, etc..
- The CatDV for TriCaster panel will appear (initially empty).
- The first time CatDV for TriCaster is run you will need to log in to CatDV with the same credentials used for the web client
- Your user name and the server address will be displayed at the bottom of the panel
- To change your CatDV login details click on your username at the bottom left of the panel and the log in dialog box will appear
Using CatDV for TriCaster
- Enter a search term in the search box at the top of the screen and press ‘Search’
- A list of matching clips will be returned
- Low quality proxies can be viewed
- One or more clips can be selected from the results set
- Hold down CTRL to select multiple, individual clips
- Hold down SHIFT to select a range of clips
- Press the “Send Results” button
- The hi-res clips will then open in the TriCaster
Known Limitations
Media must be accessible to the CatDV server and the TriCaster with the same path so that hi-res media can be shared between the two systems.
This means that hi-res media must be stored on a central shared storage device that both TriCaster and CatDV can see.
CatDV for Tricaster v1.0.1 can run on any CatDV 6.9 Server (mac or Windows) as long as the original path mappings are configured as above.
If using CatDV for Tricaster v1.0.0 or CatDV Server 6.8 then CatDV Server must only run on Windows (so that hi-res file paths are accessible to the Server and Tricaster using the same path).
