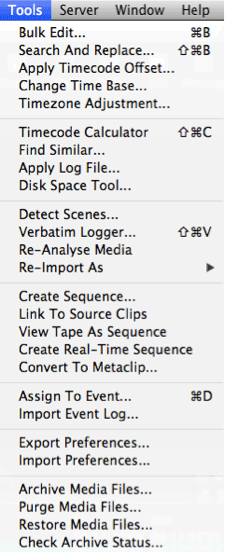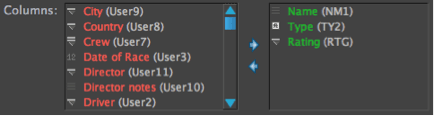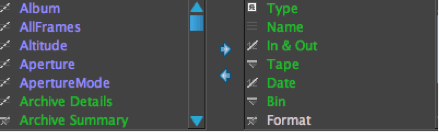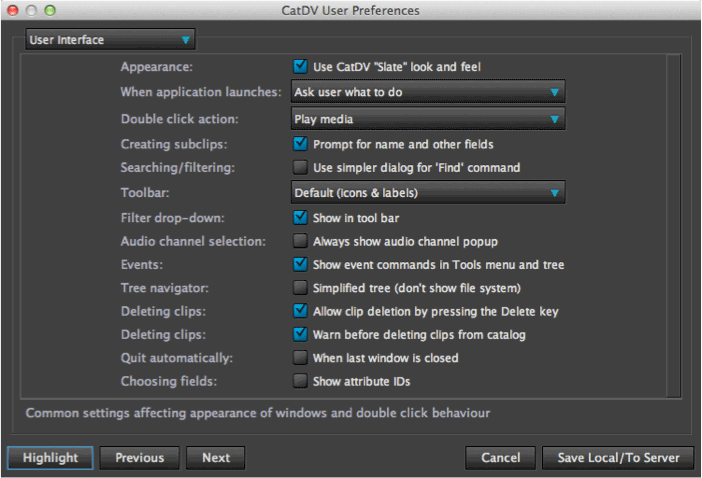 The User Interface Preferences allow you to customize the look and operation of the main functions within the Graphical User Interface (GUI).
The User Interface Preferences allow you to customize the look and operation of the main functions within the Graphical User Interface (GUI).
Appearance
Selecting this option gives the new slate grey look to all the catalogues and user interface
When Application Launches
You can select what happens each time the application launches. The recommended option is ‘Ask user what to do’. With this option you can decide at the time of startup if you want to start a new blank catalogue, open last catalogue or browse catalogues.
other options are :
Display a new blank catalogue
Automatically re- open the last catalogue
Display the catalogue browser
Display Server shortcuts
This preference can also be changed at startup by selecting the in future drop down menu at start up.
Double click action
Here you can choose what happens when you double click an item in the clip details view. The default is set to Display clip details but you could set it to play the media fullscreen and other options.
Creating Subclips
When selected will prompt the user to edit the name of the subclip, if this is not selected then the naming of the subclip will be determined by the setting in General User Settings under subclip naming. Useful to deselect if you are creating lots of subclips and don’t need to specifically name them as you create them.
The default setting is set have this selected.
Searching/ filtering
Gives the option to simplify the search criteria when using the search command
This option is normally set to off
Toolbar
Allows the option to change what icons are displayed in the toolbar. The standard setting is Default (icons and labels).
Simple (icons and labels) displays a limited amount of icons (e.g preferences icon is removed). Advanced icons displays more smaller icons without labels and provides an opportunity to save space but giving more functionality.
Simple icons (with names)
![]() Advanced icons (no names)
Advanced icons (no names)
![]()
Default icons
Filter drop-down
Select this to show the filter drop down option in the tool bar for quick and easy filter search options.
Audio Channel Selection
When clicking the audio icon under the player window the audio panel appears indicating the status of the audio tracks. Selecting this option will display this each time a clip is selected
Tree Navigator
When selected displays a simplified tree navigator on the left side of the GUI and does not show the file system consisting of internal drive, mounted drives or desktop.
Events
When selected will enable the Event commands in the tools menu and tree
Deleting clips
When selected allows clip deletion from the catalogue by pressing the delete key
Deleting clips
Safe guard option – will prompt and warn deletion before deleting clips from the browser.
Quit automatically
When selected once the last catalogue is closed the software will automatically quit. If not selected CatDV will continue run even with no catalogues open.
Choosing fields
When selected will display the unique references for each field when customizing Views and Details Panels
Choosing fields selected
Choosing fields deselected